Altijd en overal controle over jouw online winkel met de Bistroo Manager
Binnen het Bistroo Manager, beschikbaar als app op jouw device of via de browser, heb je altijd realtime toegang tot jouw eigen online winkel. Je kunt hier eenvoudig jouw winkel aanvullen, producten bijwerken of instellingen aanpassen – waar en wanneer jij dat wilt.
Wat kun je beheren in de Bistroo Manager?
Met de Bistroo Manager heb je volledige controle over:
Producten en menu's: Voeg eenvoudig nieuwe items toe, pas prijzen aan of wijzig beschikbaarheid.
️ Keuze-opties: Stel extra’s, variaties en voorkeuren in voor je gerechten.
Distributiekanalen: Beheer of je producten beschikbaar zijn voor bezorging, afhalen of QR-bestelling aan tafel.
Openingstijden en beschikbaarheid: Pas je tijdsloten en bereikbaarheid eenvoudig aan, bijvoorbeeld bij vakantie of drukte.
Installeren als app op je telefoon of tablet
Of eenvoudig openen via je mobiele browser – dus je hebt géén aparte software of laptop nodig
Je productcatalogus bijwerkt
Een basismenu aanmaakt
En optimaal gebruikmaakt van alle instellingen om jouw Bistroo-shop zo efficiënt mogelijk in te richten
Toegang via elk apparaat
Je kunt het de Bistroo Manager:
In dit artikel…
…leggen we stap voor stap uit hoe je:
Zo ben je als restauranthouder altijd flexibel én in controle.
Wil je direct aan de slag? Ga dan naar: https://merchant.bistroo.nl
Hoe werkt de structuur binnen de Bistroo Manager?
De Bistroo Manager is zo opgebouwd dat jij op een logische en flexibele manier jouw aanbod kunt beheren. Dit doe je in drie overzichtelijke stappen:
Stap 1: Voeg een product toe aan je catalogus
Je begint met het vullen van jouw productcatalogus. Hier voeg je alle producten toe die je wilt aanbieden – van hoofdgerechten tot drankjes en bijgerechten. Per product kun je ook attribuut-opties instellen, zoals portiegrootte, toppings, sauskeuzes of allergeneninformatie.
Stap 2: Voeg keuze-opties toe via attribuutgroepen
Met attribuutgroepen geef je klanten extra keuzemogelijkheden zoals sauzen, toppings of dranken. Je kunt deze opties eenvoudig koppelen aan meerdere producten en instellen als verplicht of optioneel.
Stap 3: Stel je menu samen
Maak binnen de Bistroo Manager een nieuw menu aan en voeg categorieën toe zoals voorgerechten, hoofdgerechten of drankjes. Sleep daarna eenvoudig de juiste producten uit je catalogus naar de gewenste categorieën binnen het menu.
Stap 4: Koppel het juiste menu aan je vestiging(en)
Nu je jouw menu volledig hebt ingericht, koppel je het via de Bistroo Manager aan de juiste vestiging(en). Zo bepaal je per locatie welk aanbod zichtbaar is – ideaal bij meerdere vestigingen of verschillende menu’s voor lunch en diner.
Deze structuur zorgt ervoor dat je altijd overzicht houdt en snel kunt schakelen, ook als je meerdere vestigingen of seizoensgebonden menu's hebt.
Wil je weten hoe je dit stap voor stap instelt? Lees verder in dit artikel, waarin we je begeleiden bij het vullen van je catalogus, het aanmaken van menu’s en het koppelen aan jouw vestiging.
Stap 1: Voeg een product toe aan je catalogus
De eerste stap in het opbouwen van je webshop in de Bistroo Manager is het aanmaken van producten in jouw productcatalogus. Dit doe je via het onderdeel ‘Producten & voorraad’ in de Bistroo Manager.
Hier beheer je alle basisproducten of gerechten van jouw restaurant. Denk aan hoofdgerechten, bijgerechten, dranken, snacks of zelfs samengestelde menu-items.
Wat kun je hier doen?
Klik op ‘+ Nieuw product’ om een nieuw product toe te voegen aan je catalogus.
Je kunt hier onder andere de volgende gegevens instellen:
Productnaam
Categorie (bijv. voorgerecht, dessert)
Prijs
Korte omschrijving
Afbeelding
Optionele attributen zoals portievariaties, sauzen, toppings of allergenen
Bestaand product aanpassen?
Klik op een bestaand product in de lijst om:
De prijs aan te passen
De omschrijving te wijzigen
Extra opties toe te voegen of te verwijderen
Belangrijk: Wanneer je een basisproduct wijzigt, wordt deze wijziging automatisch doorgevoerd in alle menu’s waarin dat product voorkomt. Zo hoef je dus niet op meerdere plekken dezelfde aanpassing te doen.
Klaar met het vullen van je productcatalogus? Ga dan verder met Stap 2: Voeg keuze-opties toe via attribuutgroepen
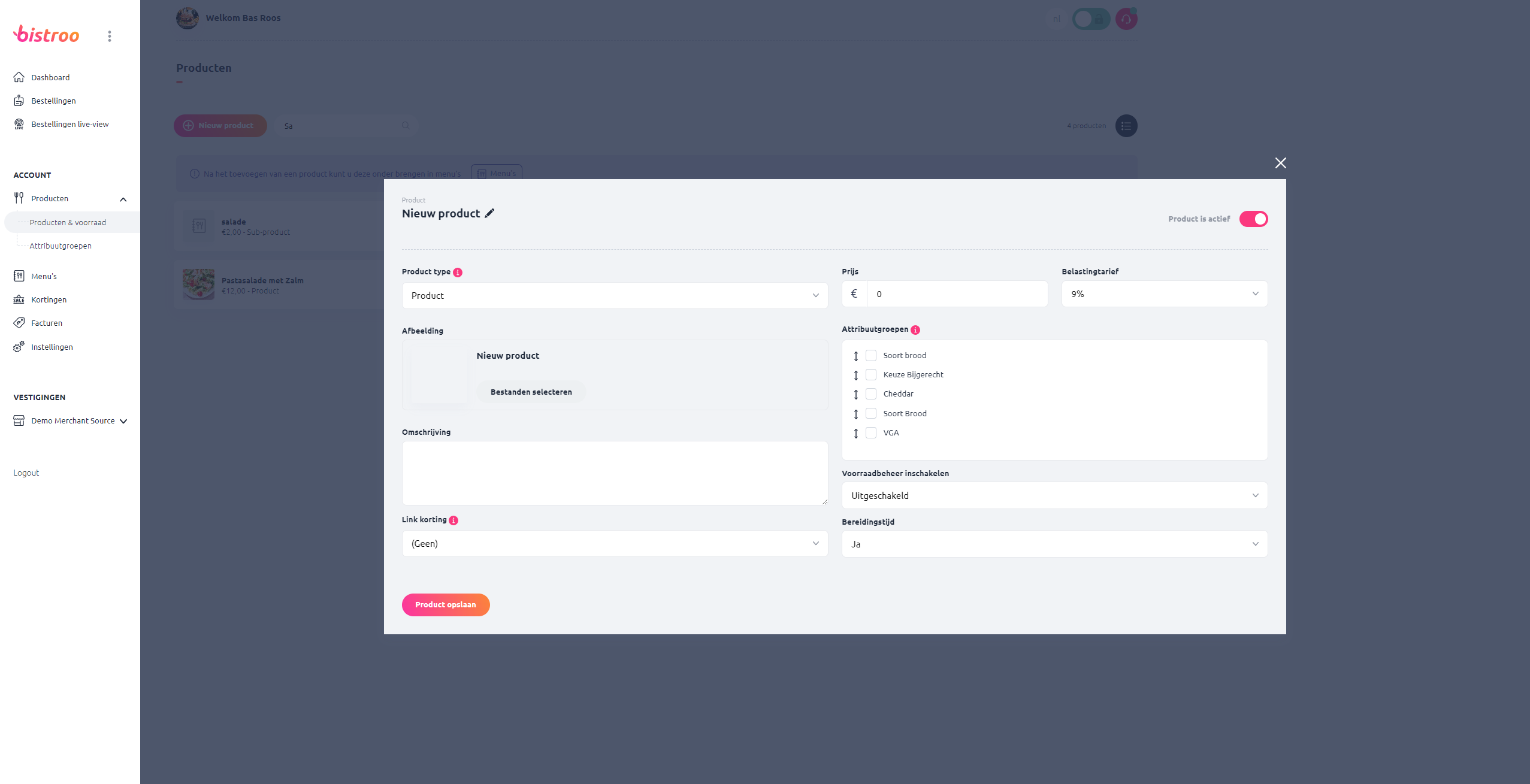
Stap 2: Voeg keuze-opties toe via attribuutgroepen
Om je producten nog specifieker en klantvriendelijker te maken, gebruik je in deze stap attribuutgroepen. Hiermee stel je keuze-opties in die jouw klanten te zien krijgen bij het bestellen.
Attribuutgroepen maken het mogelijk om extra's, variaties of verplichte keuzes toe te voegen aan jouw producten – volledig afgestemd op je menukaart.
Wat kun je doen met attribuutgroepen?
Attribuutgroepen zijn verzamelingen van keuzemogelijkheden die je aan één of meerdere producten kunt koppelen. Je hebt verschillende typen keuzes:
Drop-down menu’s
Hiermee laat je klanten een verplichte keuze maken.
Voorbeeld: “Kies je broodsoort: Wit brood of Bruin brood.”Checkboxes
Hiermee geef je klanten de mogelijkheid om extra’s toe te voegen of specifieke voorkeuren aan te geven.
Voorbeeld: “Extra kaas”, “Zonder ui”, of “Glutenvrij”.
Efficiënt beheren
Je kunt één attribuutgroep aan meerdere producten koppelen, zodat dezelfde keuze-opties automatisch worden overgenomen.
Bijvoorbeeld: de attribuutgroep “Extra’s” met opties als “Extra saus” of “Extra kaas” kun je koppelen aan alle broodjes of burgers in je catalogus.
Hoe gebruik je dit in de praktijk?
Maak een nieuwe attribuutgroep aan in de Bistroo Manager.
Voeg hier je keuzes toe (drop-down of checkbox).
Bepaal of de keuze verplicht is of optioneel.
Koppel de attribuutgroep aan één of meerdere producten uit je catalogus.
Zo zorg je voor meer flexibiliteit, duidelijkheid én een betere bestelervaring voor je klanten.
Klaar met het instellen van de keuze-opties? Ga dan verder met Stap 3: Stel je menu(’s) samen.
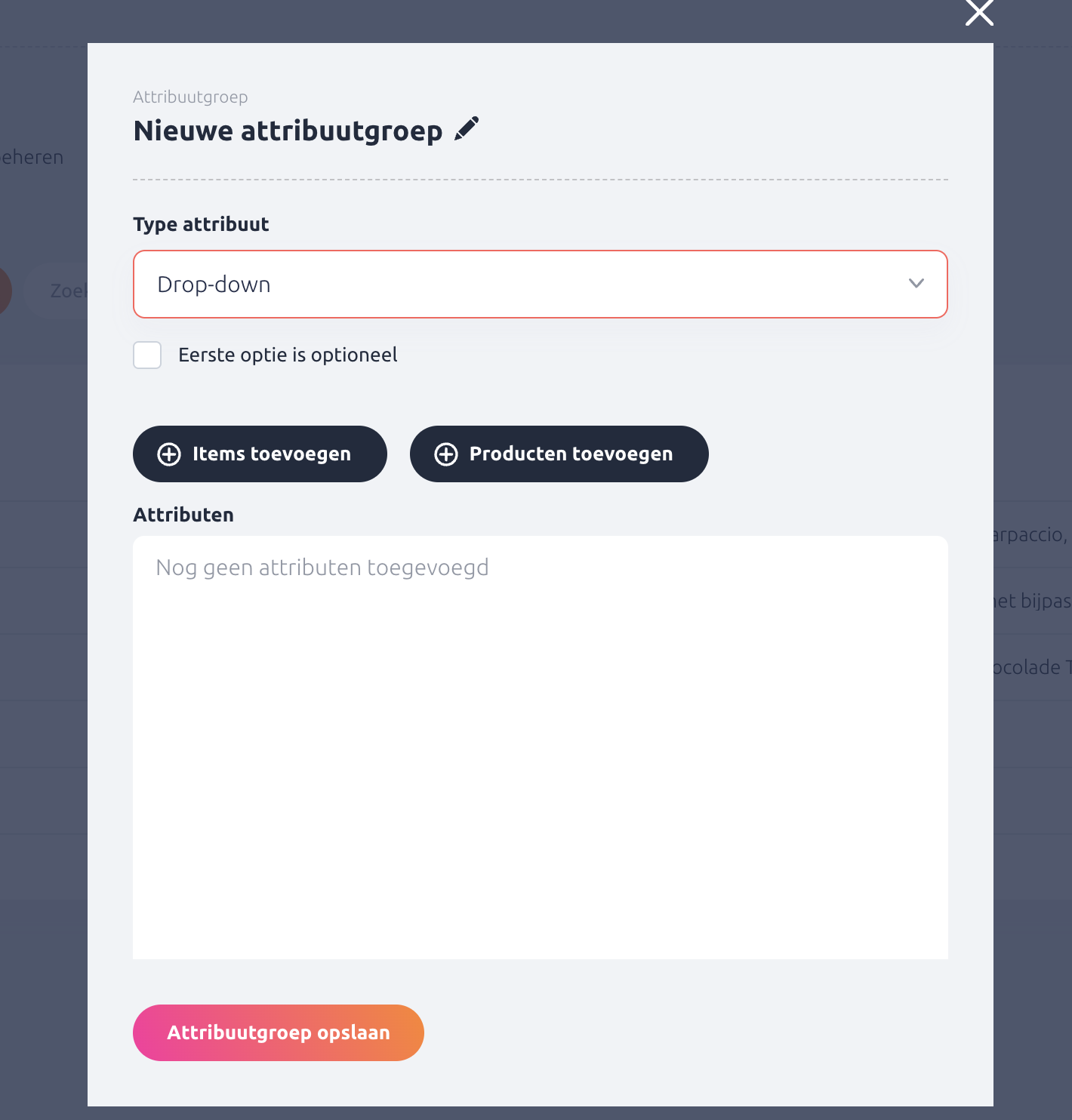
Stap 3: Stel je menu samen
Nu je jouw productcatalogus hebt gevuld en keuze-opties hebt ingesteld via attribuutgroepen, is het tijd om een menu aan te maken. Dit doe je via het onderdeel ‘Menu’ in de Bistroo Manager.
Een nieuw menu aanmaken
Ga naar het segment ‘Menu’ in de Bistroo Manager.
Klik op ‘+ Nieuw menu’.
Geef je menu een herkenbare naam, zoals:
Lunchkaart
Avondmenu
Borrelkaart
Seizoensspecials
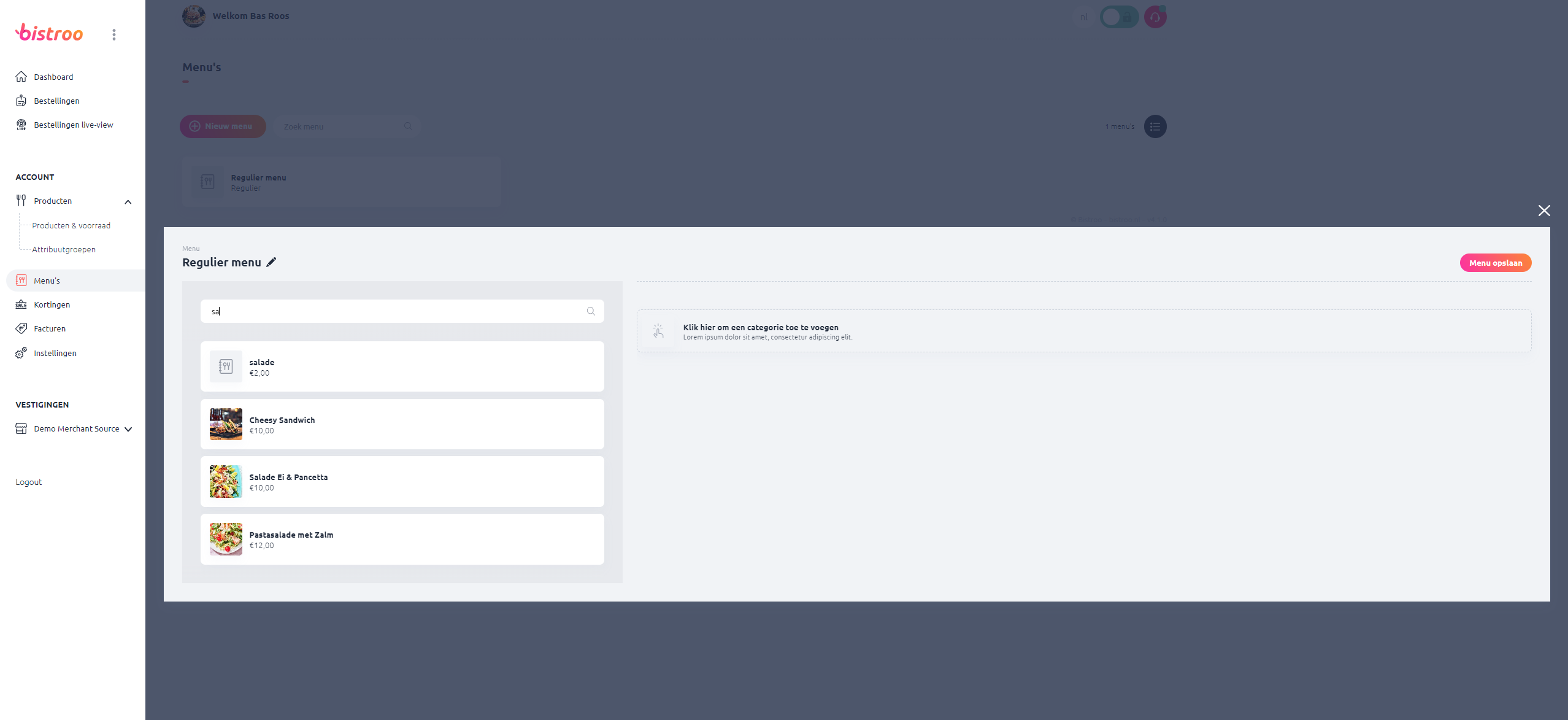
Categorieën toevoegen aan je menu
Zodra je een menu hebt aangemaakt, kun je beginnen met het aanmaken van alle gewenste categorieën binnen dat menu. Categorieën helpen om jouw aanbod logisch en overzichtelijk te presenteren aan klanten.
Hoe werkt het?
Open het menu dat je zojuist hebt aangemaakt.
Klik op ‘+ Nieuwe categorie’.
Geef de categorie een duidelijke naam, bijvoorbeeld:
Voorgerechten
Burgers
Pasta’s
Dranken
Kindermenu
Acties of seizoensspecials
Je kunt eventueel een korte omschrijving toevoegen om de categorie verder toe te lichten.
Voeg daarna producten toe aan de juiste categorie door de producten aan te klikken en naar een categorie in het menu te slepen.
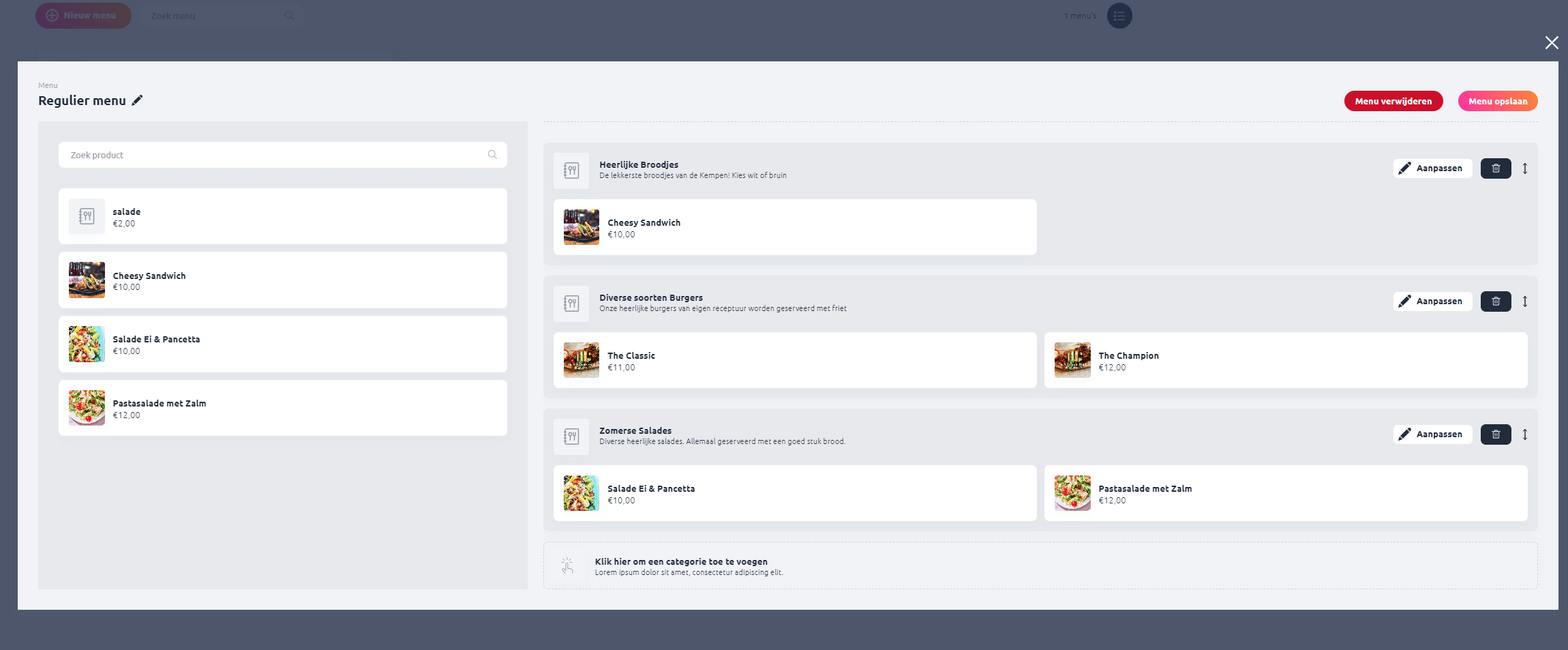
Producten toevoegen via de Productfinder
Wanneer je jouw menu en bijbehorende categorieën hebt aangemaakt, kun je eenvoudig producten toevoegen met behulp van de Productfinder, te vinden aan de linkerkant van je scherm in de menu-builder.
Zo voeg je producten toe aan je menu:
Gebruik de Productfinder om snel te zoeken in je bestaande productcatalogus.
Sleep het gewenste product vanuit de zoekresultaten direct naar de juiste categorie onder in het menu.
Herhaal dit voor alle producten die je in dit menu wilt opnemen.
Klik op ‘Menu opslaan’ zodra je klaar bent – jouw menu is nu gereed om te koppelen aan één of meerdere vestigingen.
Let op: alle aanpassingen die je maakt aan een product binnen de menu-builder gelden alleen voor dat specifieke menu. Het originele basisproduct in de catalogus blijft ongewijzigd. Dit is ideaal wanneer je bijvoorbeeld tijdelijke acties of seizoensmenu’s wilt opzetten, zónder je standaardproducten telkens te hoeven aanpassen.
Klaar? Ga dan verder naar Stap 4: Koppel het menu aan jouw vestiging(en), zodat je aanbod zichtbaar wordt voor je klanten.
Stap 4: Koppel het juiste menu aan je vestiging(en)
Nu je je menu volledig hebt ingericht, is het tijd om het te koppelen aan je vestiging(en). Zo bepaal je welk aanbod zichtbaar is op welke locatie – handig als je meerdere zaken hebt of met verschillende menu’s werkt (bijvoorbeeld lunch- en avondkaart).
Zo koppel je een menu aan een vestiging:
Ga in het de Bistroo Manager naar het onderdeel ‘Vestigingen’.
Klik op de gewenste vestiging.
Selecteer onder het tabje ‘Menu’ het menu dat je zojuist hebt aangemaakt.
Klik op ‘Opslaan’ om de koppeling te bevestigen.
Je vestiging is nu netjes gevuld met het juiste menu!
Gebruik de knop ‘Open shop’ onder de betreffende vestiging om een live voorbeeld te bekijken van hoe jouw webshop eruitziet voor klanten.
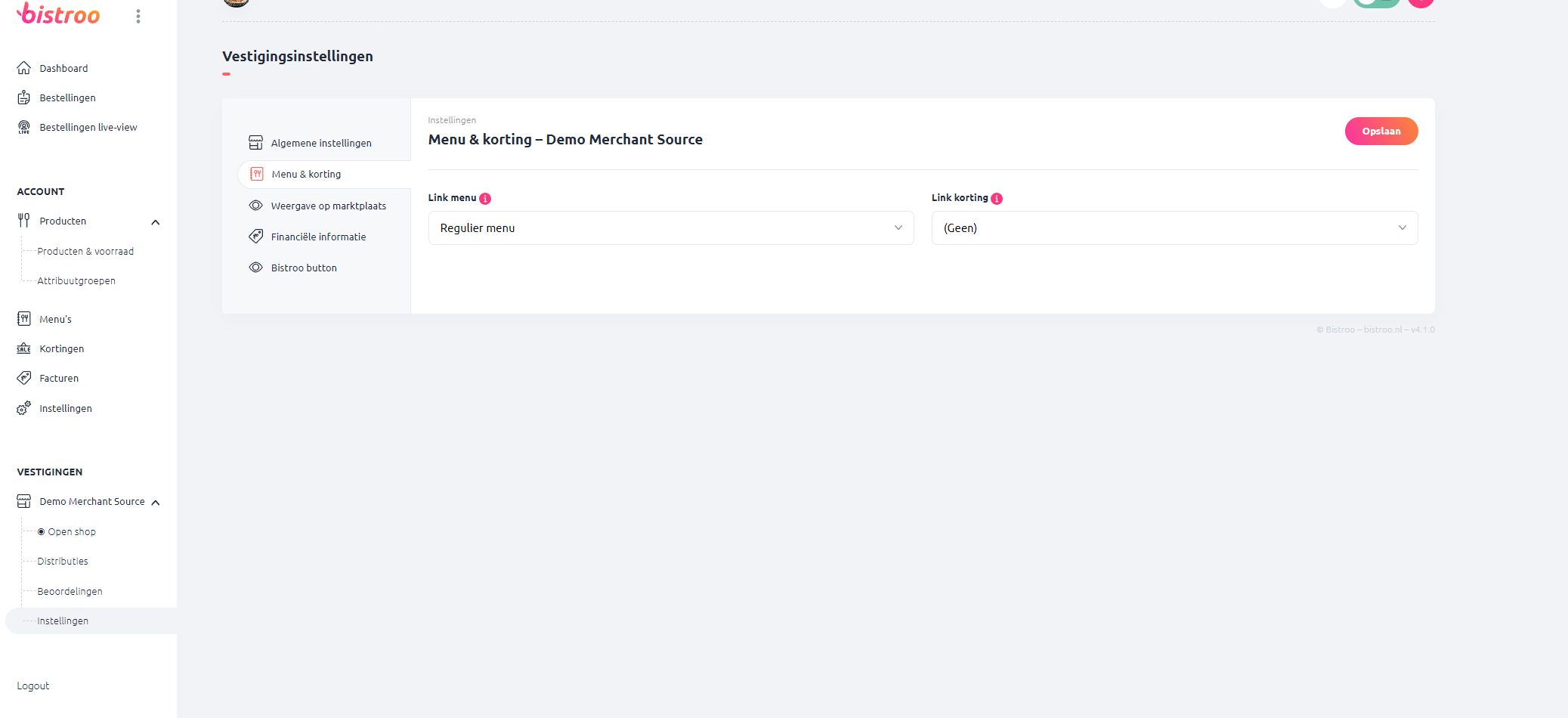
Alles gecheckt? Dan ben je klaar om te verkopen!
Zodra je het menu hebt gekoppeld én de volgende onderdelen hebt afgerond:
Notificaties ingesteld (zoals printer of e-mailmeldingen bij nieuwe bestellingen)
Distributiekanalen geconfigureerd (bijvoorbeeld afhalen, bezorgen of QR-bestellen)
Betaalprovider gekoppeld (zoals Stripe of een andere integratie)
…dan ben je helemaal klaar om live te gaan en bestellingen te ontvangen via je eigen Bistroo-webshop!
Wil je daarna je webshop nog uitbreiden of automatiseren? Klik dan hier voor een overzicht van al onze producten.